In this Section, we will discuss the basic syntax of Python, we will run a simple program to print Hello World on the console.
To install this Selenium C# framework, you have to visit, Installing Gauge page on the official website of Gauge. Once you are on the page, select the target OS (operating system), programming. Install the chromedriver and put it inside a folder on your desktop. Also make sure to put the selenium python project in the same folder as where the chrome driver is located. Change USERNAME and FOLDER in accordance to your computer. Driver = webdriver.Chrome(r'C: Users USERNAME Desktop FOLDER chromedriver') For Linux/Mac. The ActionChains implementation, class selenium.webdriver.common.actionchains.ActionChains (driver) ¶. Bases: object ActionChains are a way to automate low level interactions such as mouse movements, mouse button actions, key press, and context menu interactions.
Python provides us the two ways to run a program:
Pip is run from the command line, not the Python interpreter. It is a program that installs modules, so you can use them from Python. Once you have installed the module, then you can open the Python shell and do import selenium. The Python shell is not a command line, it is an interactive interpreter. You type Python code into it, not commands. The KNIME Forum is available for all types of questions, comments and conversations.
- Using Interactive interpreter prompt
- Using a script file
Let's discuss each one of them in detail.
Interactive interpreter prompt
Python provides us the feature to execute the Python statement one by one at the interactive prompt. It is preferable in the case where we are concerned about the output of each line of our Python program.
To open the interactive mode, open the terminal (or command prompt) and type python (python3 in case if you have Python2 and Python3 both installed on your system).
It will open the following prompt where we can execute the Python statement and check their impact on the console.
After writing the print statement, press the Enter key.
Here, we get the message 'Hello World !' printed on the console.
Using a script file (Script Mode Programming)
The interpreter prompt is best to run the single-line statements of the code. However, we cannot write the code every-time on the terminal. It is not suitable to write multiple lines of code.
Using the script mode, we can write multiple lines code into a file which can be executed later. For this purpose, we need to open an editor like notepad, create a file named and save it with .py extension, which stands for 'Python'. Now, we will implement the above example using the script mode.

To run this file named as first.py, we need to run the following command on the terminal.
Step - 1: Open the Python interactive shell, and click 'File' then choose 'New', it will open a new blank script in which we can write our code.
Step -2: Now, write the code and press 'Ctrl+S' to save the file.
Step - 3: After saving the code, we can run it by clicking 'Run' or 'Run Module'. It will display the output to the shell.
The output will be shown as follows.
Step - 4: Apart from that, we can also run the file using the operating system terminal. But, we should be aware of the path of the directory where we have saved our file.
- Open the command line prompt and navigate to the directory.
- We need to type the python keyword, followed by the file name and hit enter to run the Python file.
Multi-line Statements
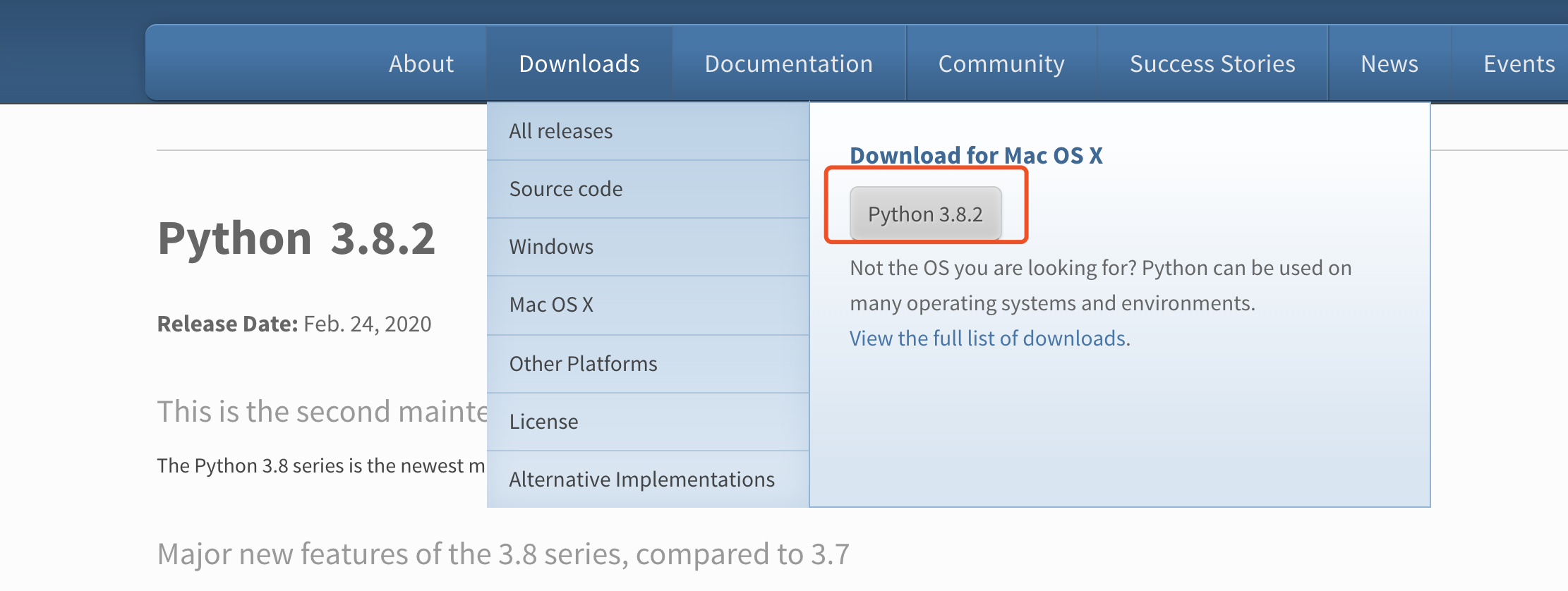
Multi-line statements are written into the notepad like an editor and saved it with .py extension. In the following example, we have defined the execution of the multiple code lines using the Python script.
Code:
Script File:
Pros and Cons of Script Mode
The script mode has few advantages and disadvantages as well. Let's understand the following advantages of running code in script mode.
- We can run multiple lines of code.
- Debugging is easy in script mode.
- It is appropriate for beginners and also for experts.
Let's see the disadvantages of the script mode.
- We have to save the code every time if we make any change in the code.
- It can be tedious when we run a single or a few lines of code.
Get Started with PyCharm
In our first program, we have used gedit on our CentOS as an editor. On Windows, we have an alternative like notepad or notepad++ to edit the code. However, these editors are not used as IDE for python since they are unable to show the syntax related suggestions.
JetBrains provides the most popular and a widely used cross-platform IDE PyCharm to run the python programs.
PyCharm installation
As we have already stated, PyCharm is a cross-platform IDE, and hence it can be installed on a variety of the operating systems. In this section of the tutorial, we will cover the installation process of PyCharm on Windows, MacOS, CentOS, and Ubuntu.
Windows
Installing PyCharm on Windows is very simple. To install PyCharm on Windows operating system, visit the link https://www.jetbrains.com/pycharm/download/download-thanks.html?platform=windows to download the executable installer. Double click the installer (.exe) file and install PyCharm by clicking next at each step.
To create a first program to Pycharm follows the following step.
Step - 1. Open Pycharm editor. Click on 'Create New Project' option to create new project.
Step - 2. Select a location to save the project.
- We can save the newly created project at desired memory location or can keep file location as it is but atleast change the project default name untitled to 'FirstProject' or something meaningful.
- Pycharm automatically found the installed Python interpreter.
- After change the name click on the 'Create' Button.
Step - 3. Click on 'File' menu and select 'New'. By clicking 'New' option it will show various file formats. Select the 'Python File'.
Step - 4. Now type the name of the Python file and click on 'OK'. We have written the 'FirstProgram'.
Step - 5. Now type the first program - print('Hello World') then click on the 'Run' menu to run program.
Step - 6. The output will appear at the bottom of the screen.
Basic Syntax of Python
Indentation and Comment in Python
Indentation is the most significant concept of the Python programming language. Improper use of indentation will end up 'IndentationError' in our code.
Indentation is nothing but adding whitespaces before the statement when it is needed. Without indentation Python doesn't know which statement to be executed to next. Indentation also defines which statements belong to which block. If there is no indentation or improper indentation, it will display 'IndentationError' and interrupt our code.
Python indentation defines the particular group of statements belongs to the particular block. The programming languages such as C, C++, java use the curly braces {} to define code blocks.
In Python, statements that are the same level to the right belong to the same block. We can use four whitespaces to define indentation. Let's see the following lines of code.
Example -
Output:
Explanation:
In the above code, for loop has a code blocks and if the statement has its code block inside for loop. Both indented with four whitespaces. The last print() statement is not indented; that's means it doesn't belong to for loop.
Comments in Python
Comments are essential for defining the code and help us and other to understand the code. By looking the comment, we can easily understand the intention of every line that we have written in code. We can also find the error very easily, fix them, and use in other applications.
In Python, we can apply comments using the # hash character. The Python interpreter entirely ignores the lines followed by a hash character. A good programmer always uses the comments to make code under stable. Let's see the following example of a comment.


We can add comment in each line of the Python code.
It is good idea to add code in any line of the code section of code whose purpose is not obvious. This is a best practice to learn while doing the coding.
Types of Comment
Python provides the facility to write comments in two ways- single line comment and multi-line comment.
Single-Line Comment - Single-Line comment starts with the hash # character followed by text for further explanation.
We can also write a comment next to a code statement. Consider the following example.
Multi-Line Comments - Python doesn't have explicit support for multi-line comments but we can use hash # character to the multiple lines. For example -
We can also use another way.
This is the basic introduction of the comments. Visit our Python Comment tutorial to learn it in detail.
Python Identifiers
Python identifiers refer to a name used to identify a variable, function, module, class, module or other objects. There are few rules to follow while naming the Python Variable.
- A variable name must start with either an English letter or underscore (_).
- A variable name cannot start with the number.
- Special characters are not allowed in the variable name.
- The variable's name is case sensitive.
Let's understand the following example.
Example -
Python Install Selenium Mac Os
Output:
Install Selenium Python On Mac
We have defined the basic syntax of the Python programming language. We must be familiar with the core concept of any programming languages. Once we memorize the concepts as mentioned above. The journey of learning Python will become easier.
CentOS
To install PyCharm on CentOS, visit the link https://www.javatpoint.com/how-to-install-pycharm-on-centos. The link will guide you to install PyCharm on the CentOS.
Python Install Selenium Macro
MacOS
To install PyCharm on MacOS, visit the link https://www.javatpoint.com/how-to-install-pycharm-on-mac. The link will guide you to install PyCharm on the MacOS.
Ubuntu
To install PyCharm on Ubuntu, visit the link https://www.javatpoint.com/how-to-install-pycharm-in-ubuntu. The link will guide you to install PyCharm on Ubuntu.
