Visual Studio Code on macOS Installation. Download Visual Studio Code for macOS.; Open the browser's download list and locate the downloaded archive. Select the 'magnifying glass' icon to open the archive in Finder. The easiest way to install Nmap and Zenmap on Mac OS X is to use our installer. The Mac OS X section of the Nmap download page provides a file named nmap.dmg, where is the version number of the most recent release.
Quickstart
- Install Xcode and the Xcode Command Line Tools
- Agree to Xcode license in Terminal:
sudo xcodebuild -license - Install MacPorts for your version of the Mac operating system:
If you perform a fresh install of Xcode, you will also need to add the commandline tools by running xcode-select-install on the terminal. While OS X comes with a large number of Unix utilities, those familiar with Linux systems will notice one key component missing: a decent package manager. Install a Compiler. For Macs, install the XCode development packages. Even though you won't be compiling Rosetta through XCode, installing it will also install a compiler. (Clang, for recent versions of MacOS.) For Linux, you will want to install the compiler package from your package management system. In this tutorial, we will learn to install C in Windows, Mac, and Linux. Install C on Windows. We will use an open-source Integrated Development environment named Code::Blocks which bundles a compiler (named gcc offered by Free Software Foundation GNU), editor and debugger in a neat package.
Installing MacPorts
MacPorts version 2.6.4 is available in various formats for download and installation (note, if you are upgrading to a new major release of macOS, see the migration info page):
- “pkg” installers for Big Sur, Catalina, Mojave, and High Sierra, for use with the macOS Installer. This is the simplest installation procedure that most users should follow after meeting the requirements listed below. Installers for legacy platforms Sierra, El Capitan, Yosemite, Mavericks, Mountain Lion, Lion, Snow Leopard, Leopard and Tiger are also available.
- In source form as either a tar.bz2 package or a tar.gz one for manual compilation, if you intend to customize your installation in any way.
- Git clone of the unpackaged sources, if you wish to follow MacPorts development.
- The selfupdate target of the port(1) command, for users who already have MacPorts installed and wish to upgrade to a newer release.
Checksums for our packaged downloads are contained in the corresponding checksums file.
The public key to verify the detached GPG signatures can be found under the attachments section on jmr's wiki page. (Direct Link).
Please note that in order to install and run MacPorts on macOS, your system must have installations of the following components:
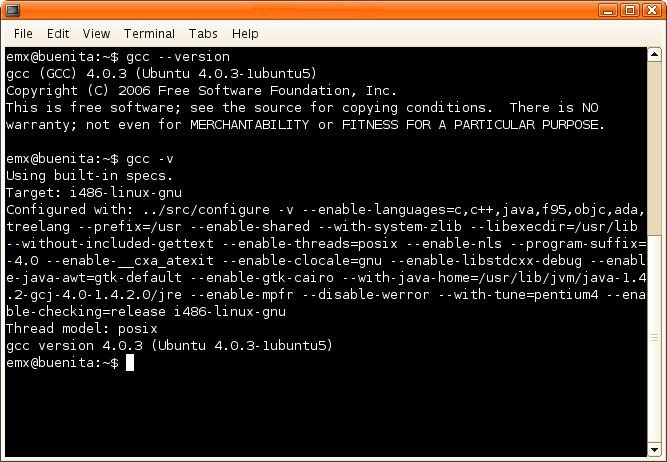
- Apple's Xcode Developer Tools (version 12.2 or later for Big Sur, 11.3 or later for Catalina, 10.0 or later for Mojave, 9.0 or later for High Sierra, 8.0 or later for Sierra, 7.0 or later for El Capitan, 6.1 or later for Yosemite, 5.0.1 or later for Mavericks, 4.4 or later for Mountain Lion, 4.1 or later for Lion, 3.2 or later for Snow Leopard, or 3.1 or later for Leopard), found at the Apple Developer site, on your Mac operating system installation CDs/DVD, or in the Mac App Store. Using the latest available version that will run on your OS is highly recommended, except for Snow Leopard where the last free version, 3.2.6, is recommended.
Apple's Command Line Developer Tools can be installed on recent OS versions by running this command in the Terminal:
Older versions are found at the Apple Developer site, or they can be installed from within Xcode back to version 4. Users of Xcode 3 or earlier can install them by ensuring that the appropriate option(s) are selected at the time of Xcode's install ('UNIX Development', 'System Tools', 'Command Line Tools', or 'Command Line Support').
- Xcode 4 and later users need to first accept the Xcode EULA by either launching Xcode or running:
- (Optional) The X11 windowing environment for ports that depend on the functionality it provides to run. You have multiple choices for an X11 server:
- Install the xorg-server port from MacPorts (recommended).
- The XQuartz Project provides a complete X11 release for macOS including server and client libraries and applications. It has however not been updated since 2016.
- Apple's X11.app is provided by the “X11 User” package on older OS versions. It is always installed on Lion, and is an optional installation on your system CDs/DVD with previous OS versions.
macOS Package (.pkg) Installer
The easiest way to install MacPorts on a Mac is by downloading the pkg or dmg for Big Sur, Catalina, Mojave, High Sierra, Sierra, El Capitan, Yosemite, Mavericks, Mountain Lion, Lion, Snow Leopard, Leopard or Tiger and running the system's Installer by double-clicking on the pkg contained therein, following the on-screen instructions until completion.
This procedure will place a fully-functional and default MacPorts installation on your host system, ready for usage. If needed your shell configuration files will be adapted by the installer to include the necessary settings to run MacPorts and the programs it installs, but you may need to open a new shell for these changes to take effect.
Install Gcc Mac Terminal Commands
The MacPorts “selfupdate” command will also be run for you by the installer to ensure you have our latest available release and the latest revisions to the “Portfiles” that contain the instructions employed in the building and installation of ports. After installation is done, it is recommended that you run this step manually on a regular basis to to keep your MacPorts system always current:
At this point you should be ready to enjoy MacPorts!
Type “man port” at the command line prompt and/or browse over to our Guide to find out more information about using MacPorts. Help is also available.
Source Installation
If on the other hand you decide to install MacPorts from source, there are still a couple of things you will need to do after downloading the tarball before you can start installing ports, namely compiling and installing MacPorts itself:
- “cd” into the directory where you downloaded the package and run “tar xjvf MacPorts-2.6.4.tar.bz2” or “tar xzvf MacPorts-2.6.4.tar.gz”, depending on whether you downloaded the bz2 tarball or the gz one, respectively.
- Build and install the recently unpacked sources:
- cd MacPorts-2.6.4
- ./configure && make && sudo make install
- cd ../
- rm -rf MacPorts-2.6.4*
These steps need to be perfomed from an administrator account, for which “sudo” will ask the password upon installation. This procedure will install a pristine MacPorts system and, if the optional steps are taken, remove the as of now unnecessary MacPorts-2.6.4 source directory and corresponding tarball.
To customize your installation you should read the output of “./configure --help | more” and pass the appropriate options for the settings you wish to tweak to the configuration script in the steps detailed above.
You will need to manually adapt your shell's environment to work with MacPorts and your chosen installation prefix (the value passed to configure's --prefix flag, defaulting to /opt/local):
- Add ${prefix}/bin and ${prefix}/sbin to the start of your PATH environment variable so that MacPorts-installed programs take precedence over system-provided programs of the same name.
- If a standard MANPATH environment variable already exists (that is, one that doesn't contain any empty components), add the ${prefix}/share/man path to it so that MacPorts-installed man pages are found by your shell.
- For Tiger and earlier only, add an appropriate X11 DISPLAY environment variable to run X11-dependent programs, as Leopard takes care of this requirement on its own.
Lastly, you need to synchronize your installation with the MacPorts rsync server:
Upon completion MacPorts will be ready to install ports!
It is recommended to run the above command on a regular basis to keep your installation current. Type “man port” at the command line prompt and/or browse over to our Guide to find out more information about using MacPorts. Help is also available.
Git Sources
If you are developer or a user with a taste for the bleeding edge and wish for the latest changes and feature additions, you may acquire the MacPorts sources through git. See the Guide section on installing from git.
Purpose-specific branches are also available at the https://github.com/macports/macports-base/branches url.
Alternatively, if you'd simply like to view the git repository without checking it out, you can do so via the GitHub web interface.
Selfupdate
If you already have MacPorts installed and have no restrictions to use the rsync networking protocol (tcp port 873 by default), the easiest way to upgrade to our latest available release, 2.6.4, is by using the selfupdate target of the port(1) command. This will both update your ports tree (by performing a sync operation) and rebuild your current installation if it's outdated, preserving your customizations, if any.
Other Platforms
Running on platforms other than macOS is not the main focus of The MacPorts Project, so remaining cross-platform is not an actively-pursued development goal. Nevertheless, it is not an actively-discouraged goal either and as a result some experimental support does exist for other POSIX-compliant platforms such as *BSD and GNU/Linux.
The full list of requirements to run MacPorts on these other platforms is as follows (we assume you have the basics such as GCC and X11):
- Tcl (8.4 or 8.5), with threads.
- mtree for directory hierarchy.
- rsync for syncing the ports.
- cURL for downloading distfiles.
- SQLite for the port registry.
- GNUstep (Base), for Foundation (optional, can be disabled via configure args).
- OpenSSL for signature verification, and optionally for checksums. libmd may be used instead for checksums.
Normally you must install from source or from an git checkout to run MacPorts on any of these platforms.
Help
Help on a wide variety of topics is also available in the project Guide and through our Trac portal should you run into any problems installing and/or using MacPorts. Of particular relevance are the installation & usage sections of the former and the FAQ section of the Wiki, where we keep track of questions frequently fielded on our mailing lists.
If any of these resources do not answer your questions or if you need any kind of extended support, there are many ways to contact us!

KEYWORDS: CORE_CONCEPTS GENERAL
See also the Rosetta build/install documentation here.
- Compiling Rosetta
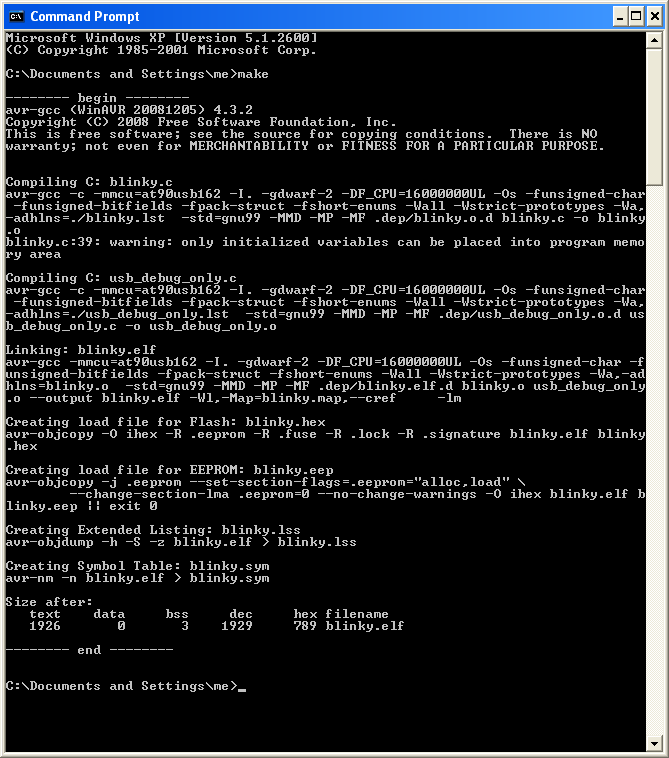
For any academic or commercial use, you need to request a license. Obtaining a license is free for academic users. After you obtained the license, you can download Rosetta. Make sure you download the version corresponding to the license you have. When you click, you can see the latest numbered release as well as several weekly releases. Numbered releases (since Rosetta3.6) are simply weekly releases that have been specially labeled - all weekly releases pass the same suite of tests that the numbered releases do.
For many version, we offer both a source and a binary version. The binary version may allow you to skip the compilation stage, but are more limited in the platforms on which they work. The 'source' distribution should be useful on all platforms on which Rosetta can run. (If you're interested in noncanonical amino acids, download the NCAA rotamer libraries as well.)
The downloaded file is in form of tar archive with .tgz extension. In a linux or mac, you can untar/uncompress the file by either double clicking on it or run this command in your terminal:
Unfortunately, currently there is no support for the whole Rosetta on Windows. Dual booting or virtual machines running Linux/MacOS are options.
Open the file that you unzipped and navigate through the folders: Rosetta -> main -> source or use the following bash command:
If you downloaded the source bundle, you can see that the bin/ directory is currently empty. In order to be able to run Rosetta, you need to first compile the code.
To compile Rosetta you need a C++ compiler. Rosetta developers typically use GCC or Clang, although other standard-compliant compilers can be used. (See Install a complier for more information on installing a compiler.)
Rosetta uses SCons as a build system. While Scons is available as a separate download, the Rosetta download includes a version, which is the recommended version to use in compiling Rosetta.
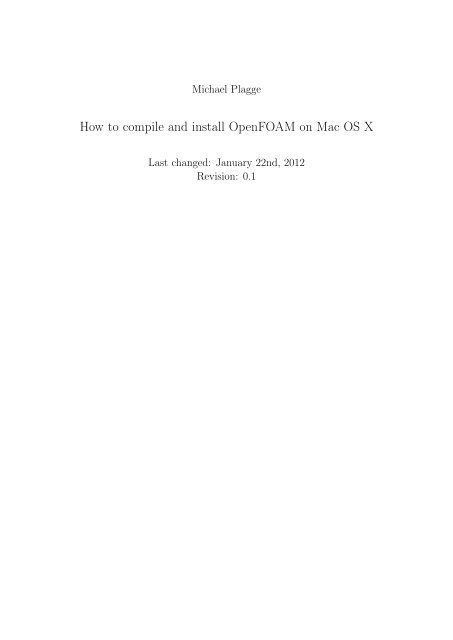
Now you can build Rosetta using this general command line (make sure you are in the source folder)
-j is indicating how many cores you want to use. This number depends on your computer. For example the command below uses 20 cores to build:
Expect a long time for the compilation to finish, several hours on one core.
Now look at your source folder. There are several new folders in it, including bin. You can now run Rosetta!
More Options for Building
Install Gcc Mac Terminal Tracking
As you noticed, the command you ran had a 'mode' option and that you mentioned 'bin' specifically. There are several other flags and modes that you can use to build certain parts or features.
modes:
- mode=release compiles with optimizations to produce a faster version of Rosetta.
- mode=debug (or not mentioning any mode) includes additional checks which slows down Rosetta runs. It is mostly used for development and debugging purposes.
specifying which parts to build
- empty: if you don't provide any location, by default only the libraries will be built.
- 'bin': complete compilation of all applications in the bin/ directory
- 'bin/rosetta_scripts.default.linuxgccrelease' or 'rosetta_scripts': only compiles the mentioned application (multiple can be listed)
extras
- 'extras=static': builds static binaries. This can be useful for copying and running the apps on other systems.
- 'extras=graphics': mode enables OpenGL graphics for those apps that support it.
- 'extras=opencl': enables GPU usage for those apps that support it
- 'extras=mpi' compiles Rosetta in MPI Massage Passing Interface format (for those executables that support MPI runs). Running Rosetta in MPI mode requires (potentially non-trivial) edits to the site.settings files.
For example the code below compiles only the rosetta_scripts application in MPI format and release mode using 5 cores:
NOTE when you build with different extras, the extension will change. For example if you use extras=mpi, you use rosetta_scripts.mpi.linuxgccrelease instead of rosetta_scripts.default.linuxgccrelease
- Compiler specification
- by default scons builds Rosetta using the GCC compiler. However you can specify what compiler and version you wish to use by using 'cxx'. For example the command below builds Rosetta completely in release mode using clang compiler version 4.5 using 10 cores:
Install Gcc Mac Terminal Command
If you are interested in working with Rosetta code, you can build Rosetta using the Rosetta Xcode project. You can use it to build, run, debug, browse, and edit the source code. You can find the instructions on how to use Xcode to build Rosetta here.
PyRosetta is an interactive Python-based interface to Rosetta, allowing users to create custom molecular modeling algorithms with Rosetta sampling and scoring functions using Python scripting. PyRosetta was written for Python 2.6. You can follow instructions to download and install PyRosetta here and here.
As part of the XSEDE initiative, the TACC/Stampede cluster has Rosetta and PyRosetta centrally installed for authorized users.
For Macs, install the XCode development packages. Even though you won't be compiling Rosetta through XCode, installing it will also install a compiler. (Clang, for recent versions of MacOS.)
For Linux, you will want to install the compiler package from your package management system. For Ubuntu and similar systems, the package 'build-essential' can be installed with a command like sudo apt-get install build-essential.
Please check the Rosetta build documentation for details on common errors that will come up during installation and how to deal with them.
