Online-only explained
If you set a file or folder to online-only, it is removed from your hard drive so that it’s only stored in your account on dropbox.com. You can still see the file or folder on your computer, but it’s just a placeholder. You need to be connected to the internet to open it. If you open the file, it becomes local and saves back to your computer’s hard drive. If you move, delete, or re-name it on your computer, even while offline, those changes will be mirrored on dropbox.com once your device is back online.
Dianna - Teaching Upper Elem. Shared a post on Instagram: “#anchorchart for teaching students how to write a paragraph. Easy #teacherhack for teaching writing”. Follow their account to see 1,545 posts. Install the latest version of the Dropbox desktop application and sign in to your account when prompted. The application will create a Dropbox folder and begin downloading files from your account. Stop the download immediately by clicking the Dropbox icon in your taskbar (Windows) or menu bar (Mac), and selecting Pause Syncing from the menu.
Smart Sync vs. selective sync
Selective sync also helps you save hard drive space by removing files from your hard drive so that they’re only saved on dropbox.com. However, you won’t be able to see those files or folders on your computer at all and there’s no automatic option for selective sync.
Automatic Smart Sync
You can turn on automatic Smart Sync so that files you don’t open from your computer for a few months become online-only automatically and new files you add to dropbox.com become online-only by default.
To turn on automatic Smart Sync:

- Click the Sync tab.
- Under Save hard drive space automatically,select On.
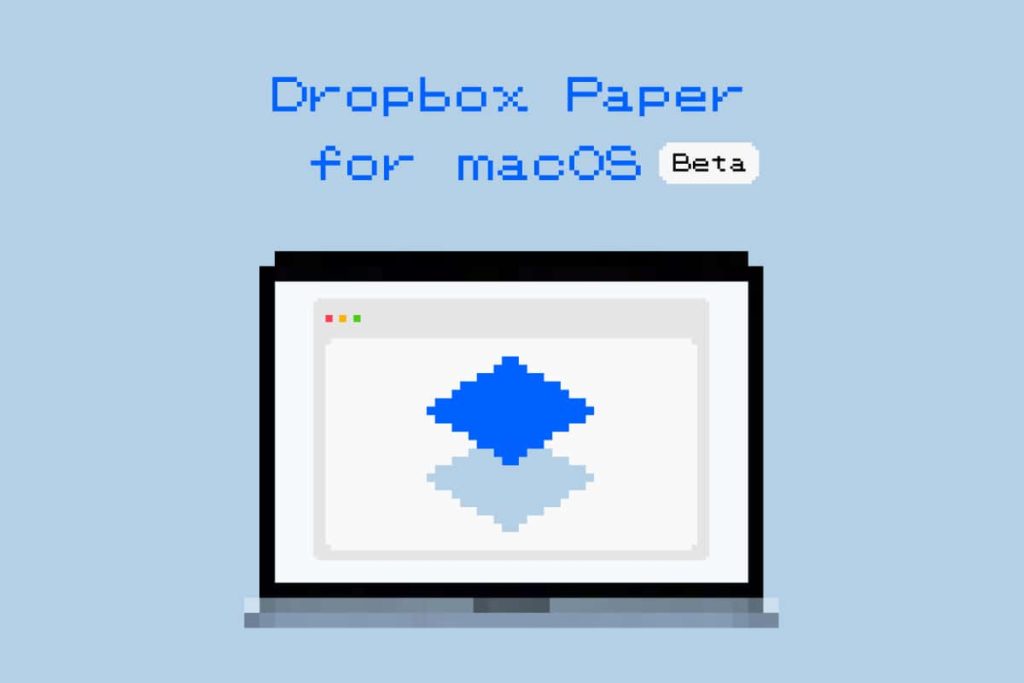
If you don’t open a file or folder from your computer for a few months, it’ll become online-only to save you hard drive space. If an application on your computer needs a file to be local to function properly, automatic Smart Sync will set it to local temporarily and return it to online-only later.
Make files added to the web default to online-only
You can make all files that you add to dropbox.com online-only by default in two ways:
- Turn on automatic Smart Sync. (Instructions above).
- Change this in your preferences. To do so:
- Click the Sync tab.
- Click the dropdown next to Files added on web default and click Online-only.
- If automatic Smart Sync is on, you can’t choose this option because your files already default to online-only.
Why online-only files may take up a little space
Online-only files take up a small amount of space on your hard drive because the placeholder requires space to store the file name and the shortcut to dropbox.com, but it takes up much less space than the file itself would.
Note: On Mac, online-only files may appear to take up the full amount of space. To fix this, follow the instructions in the “Set online-only files to zero ‘logical’ size” section of this article.
System requirements for Smart Sync
Mac: OS X Mavericks (10.9)
Windows: 7 and up
Dropbox Paper Mac App
Note: You can’t use Smart Sync on a mobile device, but you can set your Dropbox files to open on your mobile device while you’re offline.
