The world around us is changing faster than ever before. As CleanMyMac X is a living and breathing app, it moves with the times too. Last fall, right after the official macOS Big Sur release, we presented the Widget and a new app icon. And today, we’re happy to announce that CleanMyMac X rolls out native support for Apple Silicon Macs and gets an entirely fresh look.
Let’s dive in and discover all the massive innovations that come with this update.
X Rated Video Downloads free download - All Video Downloader, XX Video Player - HD X Player, CleanMyMac X, and many more programs. CleanMyMac X Crack Download For Windows 10/8/7 100% Working DC-Unlocker Crack Free Download Latest Version EaseUS Partition Master Crack Download For PC 32/64 bit EaseUS Data Recovery Crack Download V13 With License Code. As CleanMyMac X is a living and breathing app, it moves with the times too. Last fall, right after the official macOS Big Sur release, we presented the Widget and a new app icon. And today, we’re happy to announce that CleanMyMac X rolls out native support for Apple Silicon Macs and gets an entirely fresh look. CL-Eye Driver lies within System Utilities, more precisely Device Assistants. The following versions: 5.3, 5.1 and 5.0 are the most frequently downloaded ones by the program users. CL-Eye Driver works fine with 32-bit versions of Windows XP/Vista/7/8. The actual developer of the free program is Code Laboratories, Inc. To dig these files out, try a free version of CleanMyMac X. Among other things, this app has an impressive System Junk detector. When you download CleanMyMac X (this free version is notarized by Apple), you need to click on System Junk. Just take a loot at the sheer amount of files it unearthed. To delete them, click on Clean.
M1 support is here!
Dear lucky owners of new Macs with M1 (Apple Silicon), be ready for the native support of your processors and enjoy even faster CleanMyMac X 🎉
Cleanmymac 3 free. download full Version
We’ve made important under-the-hood changes to optimize the app for M1. Now CleanMyMac X is running like a champ on the latest Mac models, making you even more productive on your new shiny Mac.
Enjoy easier and faster work on your new MacBook Air, 13-inch MacBook Pro, or Mac mini.
Say hello to a beautiful new design
CleanMyMac X has also got a fantastic new look that perfectly matches the macOS Big Sur style. We redesigned the app from the inside out, so meet the biggest visual update in the last few years.
Cleanmymac 3 Free Activation Code
Let us share some great enhancements:
- Modern and clean look. We refreshed the colors, simplified the shapes of UI elements, and removed unnecessary details to help you focus on important things.
- Fancy glass-like icons look stunning and stand for CleanMyMac’s intuitiveness and transparency.
- Literally outstanding sidebar menu provides easier navigation.
- The elegant CleanMyMac X icon looks simpler and lighter but still remains familiar.
- We’ve added a new dimension for a more in-depth experience. Subtle 3D Parallax animations and interactive hover effects will make the process of maintaining your Mac more exciting.
- Powerful micro animations will draw your attention to what’s important at a particular moment.
As you see, we have refined a lot of things to enrich your experience and make the process of cleaning and optimizing your Mac more fun and interactive.
Clean even more system junk
As you know, reclaiming disk space is CleanMyMac’s specialty. To help you get rid of even more junk, we’ve added a new feature to the System Junk module — Universal Binaries.
What are Universal binaries?
Universal binaries are files that allow apps to run on both Intel-based and Apple Silicon Macs. But since your Mac has only one architecture, you can safely remove the code that provides support for another architecture and save your disk space. With CleanMyMac X, it will take a few clicks!
And now, it’s high time to run your CleanMyMac X and check out all the changes by yourself. We bet you'll like the new version!
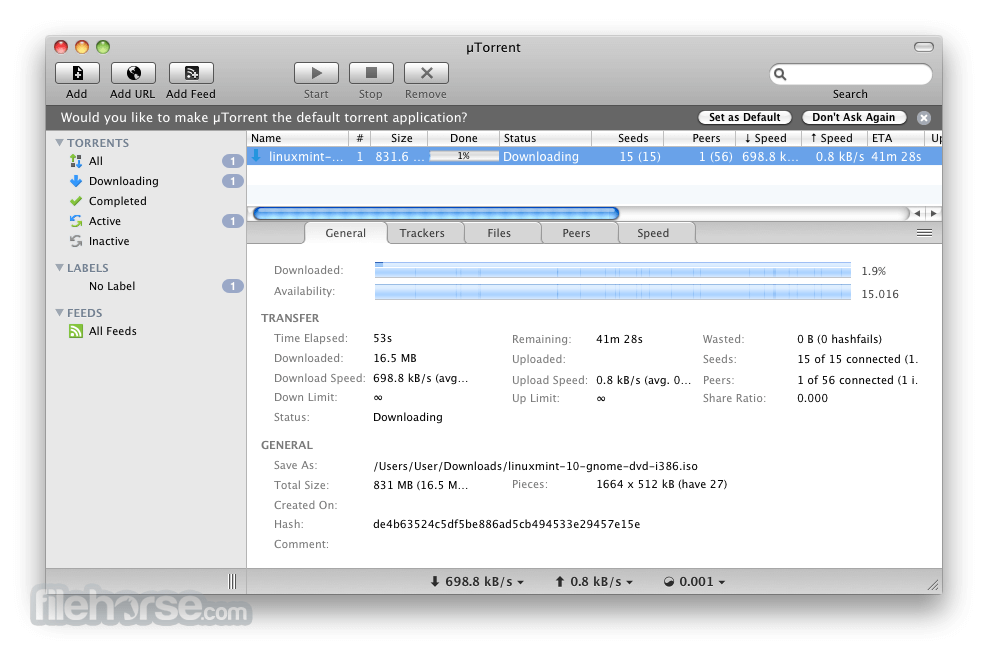
Please note that the App Store version of CleanMyMac X will be updated in a week.
Did you know?
You can follow CleanMyMac’s evolution on our What’s New page. Here you can see the full list of updates, check out new features and improvements, and find out what’s coming next.
If you have any suggestions on how we can improve CleanMyMac X, feel free to send us feedback. We’ll be happy to implement your ideas!
Thanks for reading! Stay tuned!
Your CleanMyMac Team ❤️
One of the most basic computer functions — deleting files and folders — is also one of the most essential. If you never get rid of anything, soon enough all those extra gigabytes will take a toll on your Mac’s processing power, RAM, and hard drive, not to mention your digital life will resemble a dreadful episode of Hoarders.
So deleting files is good and healthy. But how do you do that? Most people right-click on what they need gone and choose Move to Trash from the menu or use the File option in the menu bar. Others employ the ⌘ + Delete shortcut, which works across the system (even within dialog windows). Experts, however, often find themselves defaulting to the command line delete directory feature. Let’s see how and why you should learn it too.
How to remove directory with Terminal
Since macOS is a Unix-based system, nearly all system tasks you do every day with the help of its graphic interface can also be performed via the command line tool called Terminal.
Why delete file command line feature is important
With regards to delete file or delete folder command line functionality, Terminal lets you:
- Effortlessly erase one or multiple files, folders, and apps, bypassing any error messages you can get when you go the traditional route.
- Remove files from Trash, including ones you can’t delete by simply emptying the trash.
- Get rid of files that are invisible to you within Finder (usually system or root files, for example, .htaccess).
- Delete files and folders in cases when Finder is unresponsive.
Note: The Mac command line delete file feature is final and irreversible. While it lets you avoid any error messages, it also removes the files completely, without any possibility of retrieving them later on.
Tip: Delete unneeded system files on Mac
Some files are hard to delete in a normal way because they sit deeply in system folders. These are such files as logs, broken downloads, caches, remains of old apps, etc. Still, deleting them could give your Mac an extra boost — that's because they are outdated and clutter your macOS.
To dig these files out, try a free version of CleanMyMac X. Among other things, this app has an impressive System Junk detector. When you download CleanMyMac X (this free version is notarized by Apple), you need to click on System Junk.
Just take a loot at the sheer amount of files it unearthed. To delete them, click on Clean.
How to use delete file command line feature

Removing files from your Mac forever using Terminal is deceptively simple: just use the rm command followed by the name of the file. Here’s how it works in practice:
- Launch Terminal from your Utilities folder in Applications.
- Check which directory you’re in by typing ls -la
- Then navigate down a directory with cd [directoryname] or up a directory with cd ../
- When you’re in the same directory as the file you want to delete, type rm [filename.extension]
- If you want to delete multiple files at once, list them all, but make sure there’s a space between each one.
- Press Enter to execute the command.
Now all the files you specified after rm are gone for good. Navigate directories in your Mac and repeat the process as many times as you want.
Surprised there was no confirmation before your files were deleted? Luckily there’s a way to add one as a safeguard for not deleting the wrong file by accident. Just use -i after the rm but before the first filename, like this: rm -i [filename.extension]. Terminal will then ask you whether you’re sure you want to delete the file. Reply y or yes followed by Enter and the file will be gone. This also works for multiple files, but you’ll have to confirm the removal of each one separately.
How to make command line delete directory
Surprisingly, you can’t delete a folder using the rm command because it has its own: rmdir.
Otherwise, rmdir works exactly the same as rm:
- Navigate to the appropriate directory using Terminal.
- Type rmdir [directoryname]
- Hit Enter.
Sadly, you can’t use the -i hack when you’re deleting folders, so be extra careful!
Another thing to keep in mind is that rmdir only deletes the directory, but can’t delete any files or folders located within that directory.
To delete a folder with everything in it, you need to use rm -r followed by the folder’s name. Using -i to create a warning here is possible and done like this: rm -ir [foldername].
When it’s too difficult to find a folder or file via Terminal, but you can detect them in Finder, simply drag and drop the file onto the Terminal window to generate its path.
Delete large and old folders using CleanMyMac X
As it happens with folders, they are easy to mess up and lose track of. That's why many apps provide an alternative interface for searching and deleting files which is more flexible than the Finder. For example, using CleanMyMac X (the app we've mentioned above) you can find massive folders that might have been evading you. You also can filter them by file type and other criteria.
The latest released version of this tool looks like this:
This app by developer MacPaw is available for a free download here. Using this app, files are removed for good, and as far as we know, it's irreversible.
Other ways to delete files and folders on Mac
The shortcut combination
We are sure you know how to drag to your files to the Trash. But here is an alternative way which deletes files at once, bypassing the Trash. There’s one less step involved (you don’t have to empty the bin). And you cannot reverse this action.
Select a file, and press [Option + ⌘ + Delete]
Delete hidden folders on Mac
Some folders on your Mac are made invisible to protect them from accidental deletion. They are system and support files you would ignore most of the time. But what if a folder seems empty but still takes up space? You can apply another shortcut combination to highlight these unseen objects. Then, you can delete them at your own risk.
To highlight hidden folders: [Press Shift + ⌘ + . dot key]
This best works if you open some system folder, like Library
Again, delete these folders only if you are sure what they are.
Cleanmymac 3 Free License
That was how to remove files and folders on your Mac, shown in multiple ways. Want to know more? Explore our blog for a whole universe of Mac tips!
