How to Force Quit Misbehaving Apps with Command+Option+Esc. If an application is frozen on your Mac, you can use the Force Quit dialog to close it. This is particularly useful when using a full-screen application, such as a game, and your Mac doesn’t seem to be responding. To open the Force Quit dialog, press Command+Option+Esc. If Chrome is completely frozen and you can't close one or more of its open windows, you may need to forcefully quit the application in macOS or Windows. Quit other running apps and programs. If other applications are frozen, force-quit those apps. Press Cmd + Alt + Escape to see the Force Quit Applications menu. This shows all running apps, and lets you force-quit them if necessary - just highlight the app and click Force Quit.
Before we get our hands dirty, here’s a word of warning. If you’re wondering how to reboot a MacBook Pro, bear in mind it’s the last resort when all other methods to unfreeze your Mac had failed. Don’t try it too often as it may harm your system. No question, your Mac can handle rapid power losses and your hardware most likely won’t be hurt. What’s at risk though, is your data because each time you force reboot a Mac it affects the consistency of the file system. Now that you’ve been warned, let’s go.
Symptoms your frozen Mac needs a force restart
- Applications are not responding
- Pointer is not responsive
- Loud fan noise
- The screen goes black
- Mac unable to restart
Can you move the cursor? If yes, try this
Before you force restart a Mac, it’s always recommended to first try a software solution.
- Go to the Apple menu
- Choose Restart
- Click Restart in the menu that appears
Two ways to force restart a Mac
The simplest method: hold down the Power button till your Mac shuts down. Press the button again to restart it.
If your Mac hangs for good and the pointer is inactive:
Hold down Control + Command while pressing the Power button.
This is an alternative key combination to force restart a Mac. By the way, if you are on an iMac, the Power button is found on the back of your Mac. Voila!
Is Shut Down any different from Restart?
The difference between Shut Down and Restart is quite self-explanatory. When you perform a restart, your Mac will turn on again loading its previously active apps. As for shut down, your Mac won’t start until you press the Power button again. Interestingly, all new Macs have an automatic reboot feature built-in. So even if you sit and do nothing, your frozen Mac would eventually reboot by itself, though it takes a bit of patience.
How to force shut down a frozen Mac
If you need to force shut down a MacBook Pro or MacBook Air, all you need is again to press a Power button on your Mac’s keyboard.
Press and hold Power button for 2 seconds
Choose Restart, Sleep or Shut Down in the menu that appears
If you don’t want to reload the baggage of your previously opened apps, tick off “Reopen windows when logging back in”. We do recommend you to deselect this option when your Mac is slow in order to lighten the weight on your RAM.
If your Mac won’t shut down:
Press and hold Power button for about 6 seconds
Hold the button until the Mac shuts down.
Needless to say that when you force restart a Mac all your unsaved projects may be lost. It’s unfair, we know.
Why does my Mac keep freezing?
The obvious explanation is your Mac lacks memory. Or to put another way, there are too many active processes running on your Mac. First off, go to Activity Monitor to check your memory usage.
Go to Applications > Utilities > Activity Monitor
Click the Memory tab
Now, look into how heavily your Memory is loaded. Quit apps that eat up too much memory for no reason. While this may work as a temporary solution, it doesn’t stop your Mac from freezing up again. You can either force reboot your Mac each time or opt for a radical solution. Below are a few more ideas you can try.
More ways to fix a frozen Mac
Restart your Mac in the Diagnostics mode
Shut down your Mac and reboot while pressing D key. Within the menu that appears, launch the Apple Diagnostics tool. This will check your Mac’s drive for errors. From then, follow the prompts to finish the diagnostics.
Clean up your Mac
Remove old unused apps, system junk, and pervasive browser extensions. For this purpose, try running CleanMyMac application on your Mac.
It’s quite effective in removing all junk from your Mac and has a number of helpful utilities, like RAM free up or app uninstaller. Download it for free here .
Reinstall your macOS
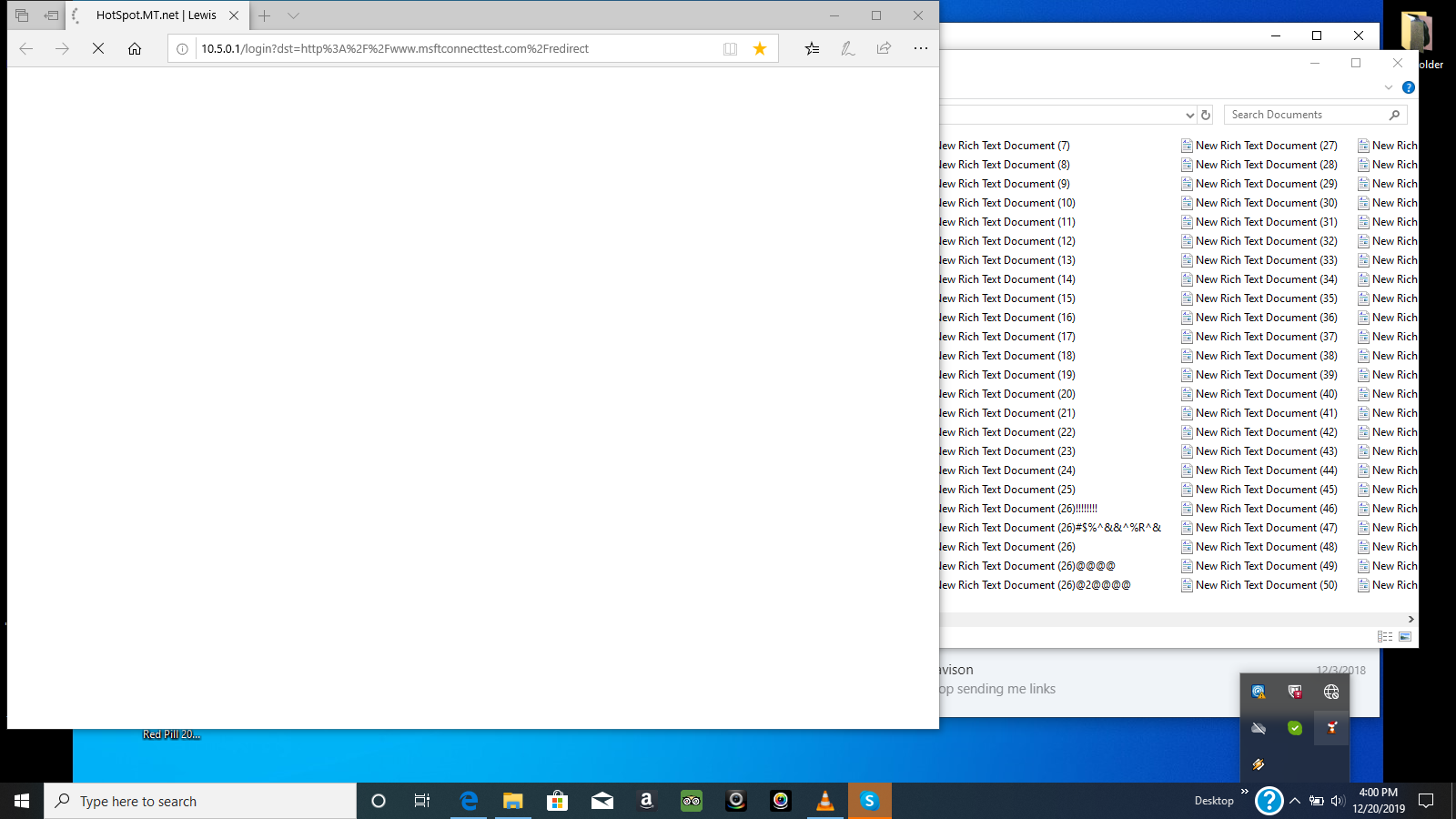
This is the most radical of all methods, that’s why it’s so effective.
- Check out how to clean install macOS Sierra
- Instructions for macOS High Sierra
- How to clean install macOS Mojave
- How to clean install macOS Catalina
- How to clean install macOS Big Sur
Hope this guide has helped you. Before you force shut down this article, feel free to share it, using the social buttons below. Cheers!
Installation Steps |
| Step 1: Obtain a CAC Reader |
| Step 2:CAC Reader driver |
| Step 3:DoD Certificates |
| Step 4:ActivClient |
| Step 4a:Update ActivClient |
| Step5: IE adjustments |
| Log into the Air Force Portal with your CAC now to test ---------------- Proceed ONLY if you need the ability to complete forms |
| Step 6:Sign PDF forms |
The Air Force download sites below require you to login with your CAC
Windows 10 users click here for information on how to use your CAC on your computer.
DO NOT follow instructions below
Windows 8.1 users click here for information on how to use your CAC on your computer.
DO NOT follow instructions below
Windows users can download ActivID 7.2 from:
They also recommend Trusted End Node Security (TENS) formerly known as Lightweight Portable Security (LPS)
Personnel who utilize VMware Horizon need to update their client
Here is the link:
NOTE: For Macs running Mac OS 10.15.6, once you've installed the above VMware Horizon program, you will need to make a slight adjustment. In the top bar select the program name, Preferences, Security, and select a button that states: 'Do not verify identities.'
Macs can try this to read encrypted emails: https://github.com/af-vcd/mrs-smime
WINDOWS 10 & 8.1 USERS:
If your CAC a 'GEMALTO TOP DL GX4144,' 'GEMALTO DLGX4-A 144,' 'Oberthur ID One 128 v5.5 Dual', 'Oberthur ID One 128 v5.5a D' or 'G&D FIPS 201 SCE 3.2' or 'G+D FIPS 201 SCE 7.0' you 'may' be able to use your CAC without needing to install ActivClient.Read more about the older CACs and how to replace them
Here are more options for you (if the above didn't work)
ACTIVCLIENT INSTALLATION PROBLEMS AND SOLUTIONS
Air Force users, download Lotus forms from:
Download 'AFDPO Releases Updated IBM Lotus Viewer_DSign_3.5.1.333.exe' under Software link
OTHER AIR FORCE SPECIFIC PROBLEMS:
Problem 1: Receiving 'Your CA was not recognized. You should contact your CSA/LAN support team for assistance with DoD certs on this computer. You can install the latest DoD certs from...' error message when attempting to access the AF Portal
Information:
INFORMATION FOR APPLE MAC USERS ONLY
NOTE: In order to access some of the Air Force CAC-enabled websites, you must CANCEL when it first asks for your PIN. After canceling, then choose your certificate, it will give you a second opportunity to enter your PIN. NOW enter your PIN.
Information for Air Force personnel using Apple Computers: AROWS will not continue to the login page if it identifies your browser as non-compatible. This is easily fixed by having Safari report it 'is' IE. Go to Safari->Preferences ->Advanced and ensure the 'Show develop menu' check box is ticked. Now when you open NROWS and it gives the browser error, go to the Develop menu in the menu bar and select User Agent->Internet Explorer (any version 6.0 or greater) The 'Unsupported' page will refresh, Now paste the URL below back into the web browser again, you should be back at the login screen. This should work from the air Force Portal, or directly at the URL: https://arowsr.afrc.af.mil/arows-r
Try using User-Agent Switcher for Chrome
You can try this as well for AROWS, but, you'll need Google Chrome:
NROWS sets some narrow parameters when it comes to User Agent identification. Thursby software has figured this out. You'll need to build an AppleScript and use Google Chrome as your browser:
The first step is to build the AppleScript.
- Open Utilities > AppleScript Editor.
- Paste the code from below.
- Choose File > Save As…
- Select File Format: Application.
- Give the item a name and save.
- Then run the app.
Code:
set myURL to 'https://arowsr.afrc.af.mil/arows-r'
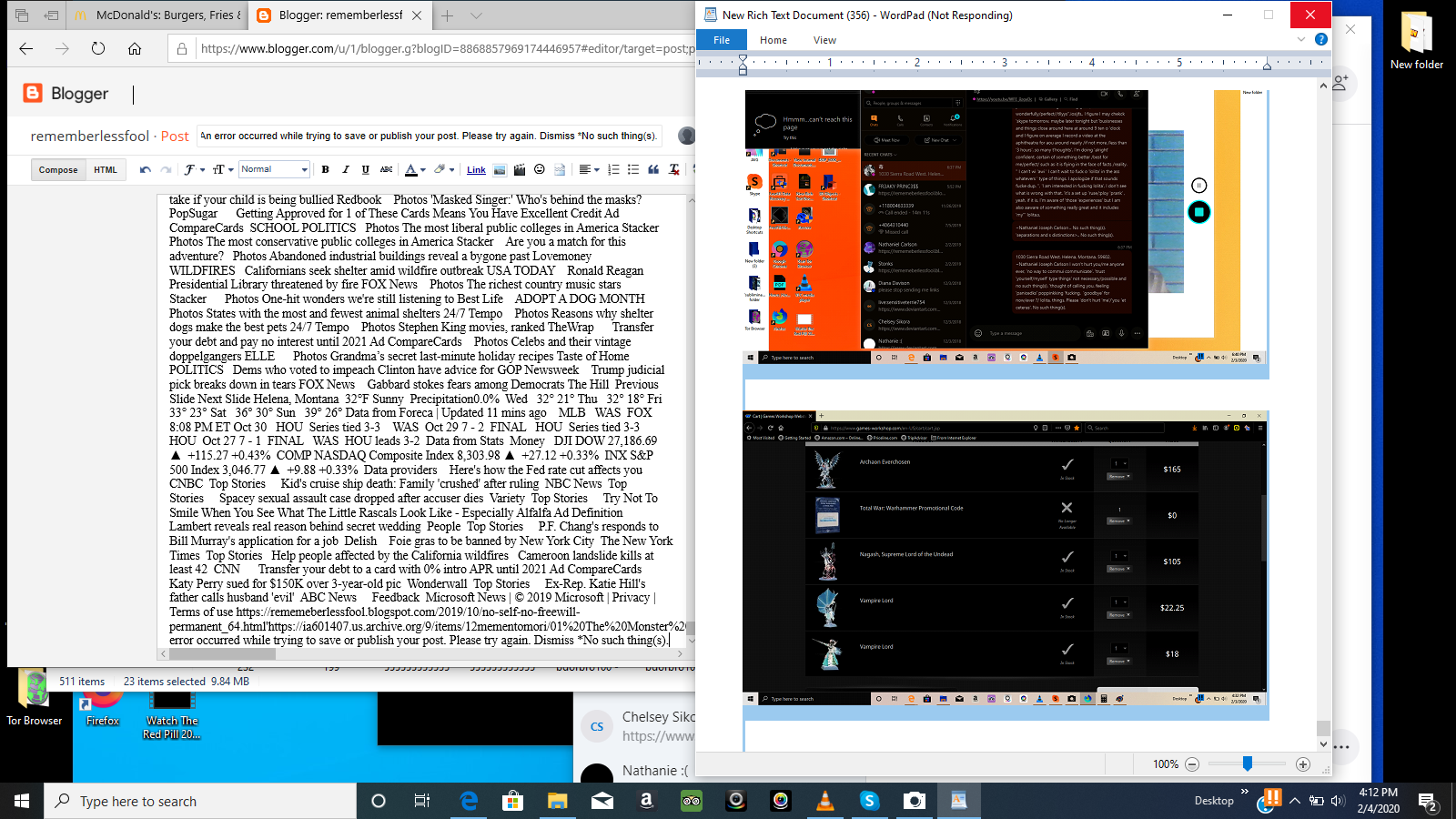
tell application 'System Events' set processList to name of every processend tellif processList contains 'Google Chrome' then beep set theReturnedItems to (display dialog 'Google Chrome is already running.' & return & 'Would you like to quit and relaunch it?' default button 'Cancel') set theButtonName to the button returned of theReturnedItems -- If user clicks 'Cancel', this part of the script is never executed.end if-- This gets the path to Google Chrome. Unfortunately, it also launches the app.set myGoogleChromePath to POSIX path of (path to application 'Google Chrome')tell application 'Google Chrome' to quitdelay 1set myCommand to 'open ' & quoted form of (myGoogleChromePath)set myAgent to '--args -user-agent='Mozilla/5.0 (X11; U; Linux x86_64; pl-PL; rv:2.0) Gecko/20110307 Firefox/4.0'set myscript to myCommand & ' ' & myAgent & ' ' & myURLdo shell script myscript
Force Quit Chrome Mac
Safari keeps crashing
Force Quit Chrome On Mac
An Air Force person emailed this fix to me: He would load his OWA, and the window would only stay open for about 10-20 seconds before OWA tried to open a calendar popup reminder. This popup would crash his Safari window, leading him to a frustrating 'Safari quite unexpectedly' error message. He could access other CAC websites like Air Force Portal, DTS, Leaveweb, and ADLS. He found a workaround while searching through Thursby forum that had the idea of going to Options, Accessibility, selecting Use the blind and low vision experience. This disabled the annoying calendar popup, now his OWA window no longer crashes Safari. He mentioned the visual experience is more basic now, but at least he can access his email.
